1) 배송이 온 Jetson을 살펴보자
구매는 한컴 MDS샵에서 진행했다.
구매한 기기는 Xavier NX와 Nano 2GB 두가지 이지만 우선 Xavier NX를 기반으로 설명 하겠다.
Nano도 기본적인 것은 같지만 차이가 있는 부분은 따로 언급하겠다.

도착한 박스를 열어보면 다음과 같이 구성되어 있다.

본체와 전원 공급장치 + 케이블, 가이드 북이 있다.
나중에 찾아보니 전원의 경우 해당 파워 이외에도 다양한 전원 사양을 사용 할 수 있다고 하며 입력 파워에 따라 CPU및 GPU의 사용 코어 수가 달라진다고 한다.

구매하신 분이 옵션이 붙어있는걸 있는대로 다 구매하신듯하다. 추가 구성품으로 64GB SD카드와 256GB SSD가 같이 배송되었다. 심지어 sd카드에는 기본 os 설치과정까지 되어 있는 듯 하다.


SD 카드와 ssd는 각각 다음과 같이 설치하면 된다.
참고로 Nano 2GB의 경우 ssd는 설치 못하는 것으로 기억한다.
설치는 OS가 SD카드에 설치되어 있지만 필자의 경우 제공받은 sd카드들의 설치가 이상하게 되어있는지 모두 문제가 발생해서 다시 설치를 진행했고 이 내용을 정리하고자 한다. os 설치옵션을 받지 않은 사람도 이부분을 진행하면 될것 같다.
OS설치 방법은 PC를 jetson과 연결해 jetson에 직접 설치하는 방법이 있고 sd카드에 os이미지를 설치하는 방법이 있는데 전자의 방식은 ubuntu PC가 있어야 가능한 방법이라고 하며 회사에 ubuntu PC가 없기 때문에 후자의 방식으로 진행했다.
2) jetpack SDK 및 ubuntu설치 이미지를 다운로드
기본적으로 jetson 을 사용하기 위해 필요한 요소들이다. jetpack SDK는 jetson 내에서 제공하는 다양한 기능을 유저가 사용할 수 있도록 하는 software development kit이며 GPIO라던가 deep learning을 위한 cuda/ tensor 코어 사용 등 다양한 기능을 사용하기 위해 설치하는 것으로 알고 있다.
그리고 jetson도 임베디드 PC의 일종이기에 OS 가 필요한데 여기서 설치할 OS는 대표적인 linux OS인 ubuntu이다.
Nvidia에서 기본적으로 제공하는 부트 이미지는 Ubuntu에 SDK가 함께 설치되어 있는 형태로 제공한다.
다운로드 링크는 https://developer.nvidia.com/embedded/downloads에서 받으면 된다.
2020년 12월 기준 Jetpack 4.4.1버전을 다운 받았다.
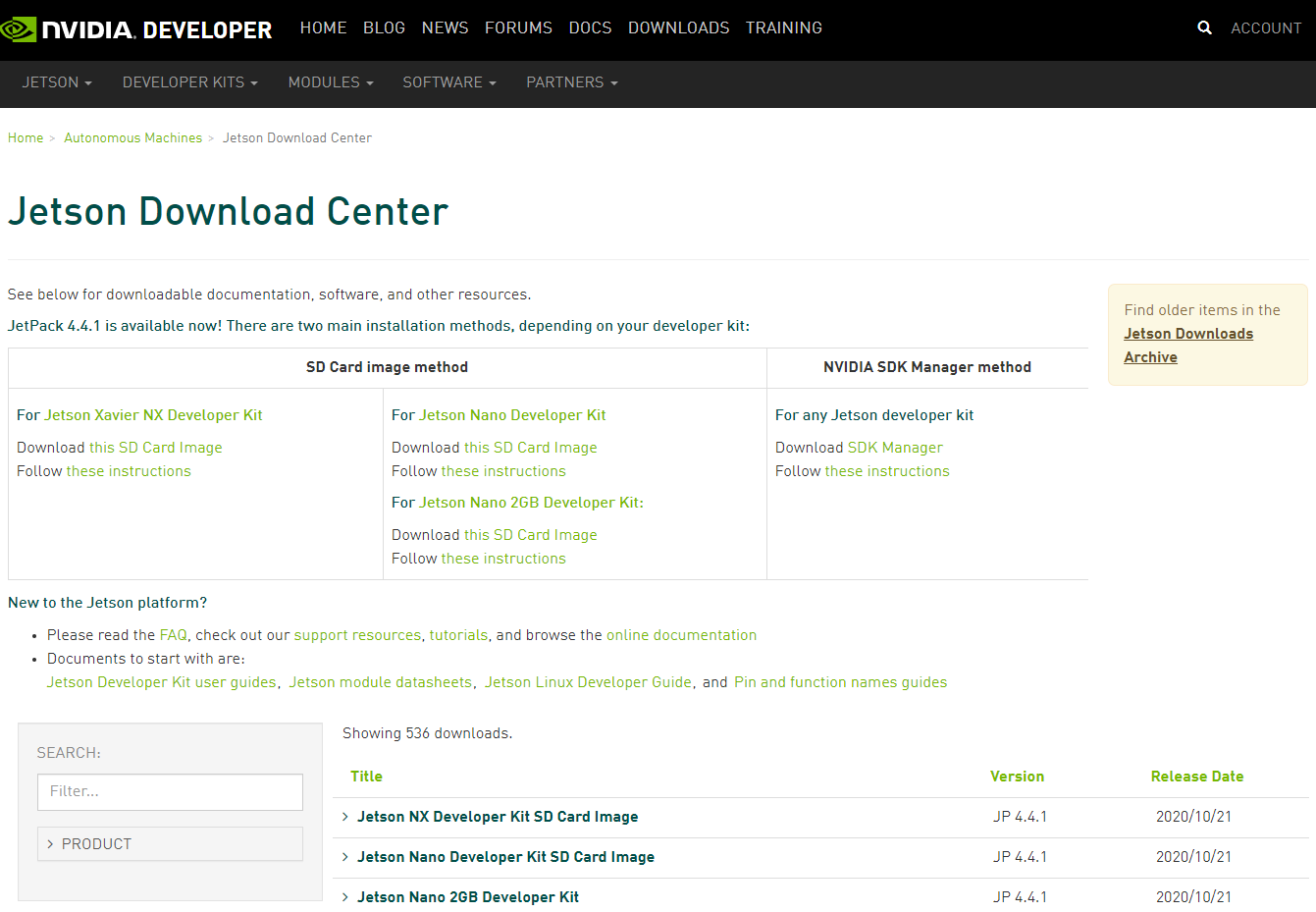
해당 링크에 여러 기기 및 소프트 웨어의 다운로드 링크가 있지만 받아야 하는것은 사용할 기기의 이름이 써진 SD 카드 이미지이다. 필자의 경우 화면 중단부의 For Jetson Xavier NX Developer Kit 의 Download this SD Card Image과 For Jetson Nano Developer Kit의 Download this SD Card Image 다운 받았다.
사용할 Jetson의 정보를 정확히 알고 맞는 sd카드 이미지를 다운 받아야 한다.
이미지의 크기가 매우 크니 주의할 것 (6GB였던가로 기억)
3) SD카드에 다운 받은 Boot 이미지 설치
설치를 위해 SD카드의 포맷 및 이미지 설치 프로그램을 사용해야 하는데 어떤 프로그램을 사용해도 좋지만 이왕 하는김에 공식 페이지에서 소개한 프로그램을 이용하고자 한다.
공식 설명글은 developer.nvidia.com/embedded/learn/get-started-jetson-xavier-nx-devkit#write 에서 읽을 수 있다.
우선 공식 페이지에서 소개하는 포맷 프로그램은 https://www.sdcard.org/downloads/formatter/eula_windows/ 에서 받을 수 있으며 sd카드 리더를 통해 PC에 연결된 SD카드를 포맷하면 된다.
특기 할 내용은 별로 없지만 굳이 언급하자면 Quick format 체크, Volume label은 공란으로 두면 되며 경고 문구는 그냥 무시하고 YES를 누르면 된다.
이미지 설치 프로그램은 https://www.balena.io/etcher/ 에서 받을 수 있으며 이를 통해 sd카드에 부트 이미지를 설치하면 된다. 인터페이스의 순서 대로 이미지를 선택하고 설치할 sd카드(드라이브)를 선택한 다음 Flash!를 누르면 된다.
크기가 크기다보니 설치에 시간이 꽤 걸린다.
4) ubuntu 설치
ubuntu의 설치는 본체에 SD카드를 꼳은 뒤 전원을 공급하면 자동으로 이루어진다.
설치되는 ubuntu 버전은 2020년 12월 Xaver NX 및 Nano 2GB 기준 18.04 버전(Bionic)으로 설치가 된다
이전에 진행했던 우분투 설치는 꽤나 복잡했던 것으로 기억하는데 (파티션 같은거 잘못나누어서 고생한 기억이 있다.) 지금은 상당수 자동으로 세팅해주는지 꽤나 쉽게 바뀌었다.
설치 진입시 언어, 키보드 설정, 지역 등을 선택하게 되어 있는데 일부 Software는 한글로 선택할 시 충돌이 일어날 수 있으니 영어로 하는 것을 추천하며 지역은 서울로 설정하면 된다. 연결된 인터넷을 설정해 주고 앱파티션은 그냥 최대값으로 선택하면 세부 파티션은 알아서 설정해 준다. 이후 자동으로 리부트되며 이후 ubuntu의 UI를 확인할 수 있다.
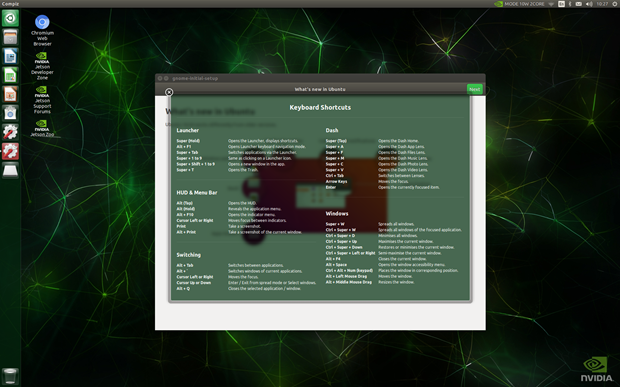
참고로 Xavier NX의 ubuntu 설치 UI는 다음과 같은 형태이지만 Nano 2GB를 설치할때는 이와 좀 다른 인터페이스로 나타날 것이다.
필자는 그동안 ubuntu의 인터페이스 환경으로 위와 같은 형태만 써오다가 이러한 인터페이스는 처음봐서 ubuntu가 아닌줄 알았다. 이부분에 대해선 다음 글에서 설명해보고자 한다.
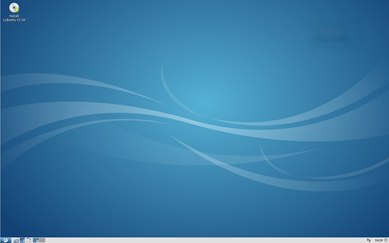
일단 이로서 우분투의 설치 및 Jetpack SDK의 설치가 완료되었다.
'Jetson > Jetson 초기 설정' 카테고리의 다른 글
| [Jetson] 5. Tensorflow 설치 (0) | 2020.12.19 |
|---|---|
| [Jetson] 4. 초기 설정 진행(2) (0) | 2020.12.19 |
| [Jetson] 3. 초기 설정 진행(1) (0) | 2020.12.19 |
| [Jetson] 2-1. Ubuntu Desktop Environment (0) | 2020.12.19 |
| [Jetson] 1. Jetson 기본 정리 (2) | 2020.12.19 |


