데스크톱 환경의 설정
지난번 글에서 Jetson Xavier NX와 Jetson nano 2GB의 기본 설치시 기본 인터페이스가 다르게설치되었다는 이야기를 한적이 있다. 사실 이부분은 필자가 전혀 몰랐던 부분이기에 특기하여 따로 정리하고자 한다.
ubuntu는 오픈소스의 OS인데 여기서 재미있는 점은 OS의 데스크톱 환경 (Desktop Environment)또한 변경이 가능하다는 점이다.
jetson 이외에도 ubuntu를 사용하는 사람들이 많은텔데 대부분의 사람들이 기억하는 ubuntu의 OS는 다음과 같은 형태일 것이다.
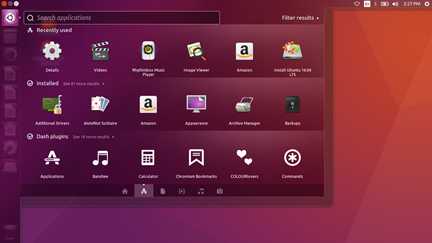
이는 ubuntu UNITY 라는 이름의 데스크톱 환경이며 ubuntu에서 2010년 부터 기본적으로 제공하는 인터페이스라고 한다. 하지만 사용 목적에 따라 다른 환경의 인터페이스를 사용할 수도 있다.
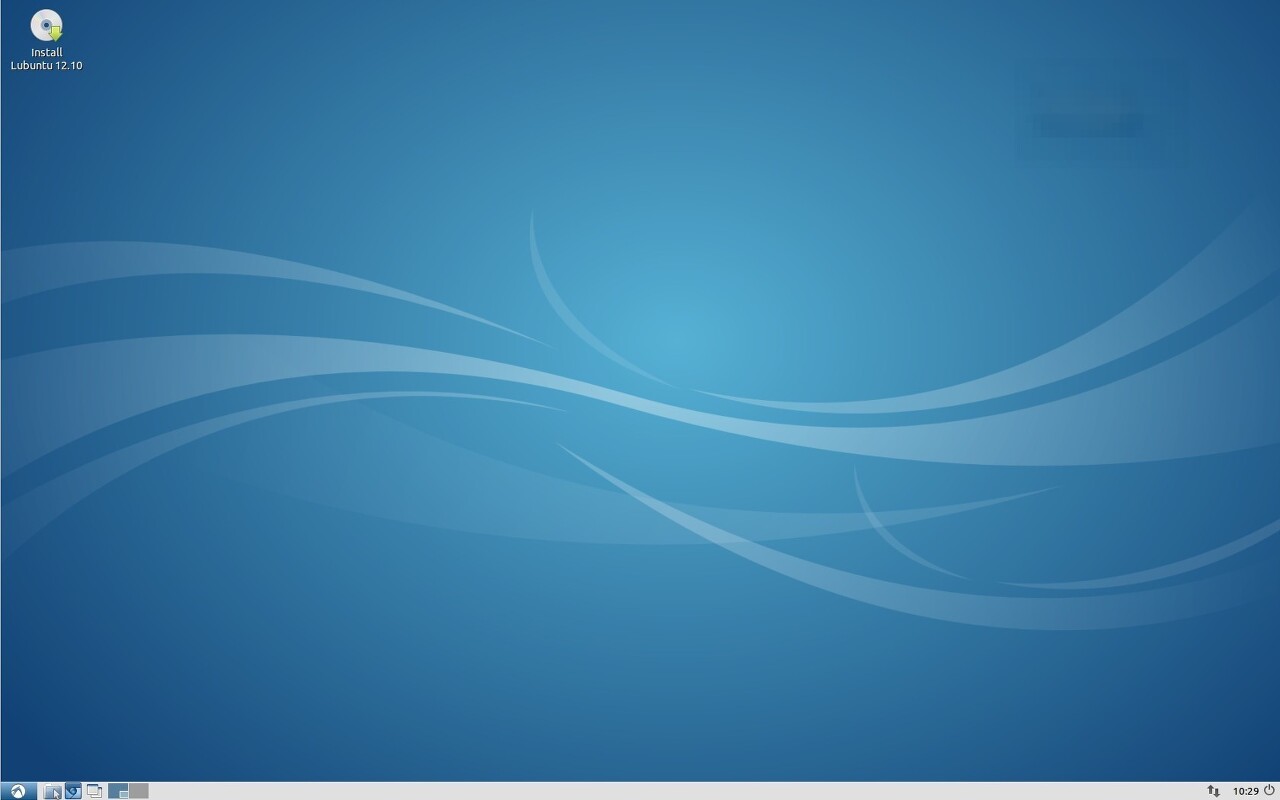
위 사진은 Jetson Nano 2GB에 설치된 OS와 동일한 OS로 명칭은 Lightweight X11 Desktop Environment, 줄여서 LXDE라고 한다. 환경 자체는 오히려 윈도우와 유사한 느낌을 주는 이 환경의 특징은 가벼움이라고 한다.
사양이 높지 않은 jetson nano 2GB의 특징상 여러 부분에서 최대한 리소스 사용을 줄여야 할 필요성이 있으며 이를 위해 많은 사람들이 사용하는 unity 대신 lxde를 사용한 것으로 보인다.
필자의 경우 ubuntu의 인터페이스를 크게 활용하지는 않을 것이라 생각하고 있기에 이 환경을 그대로 써보려고 생각하고 있지만 만약 이를 unity로 변경하고자 한다면 터미널을 통해 다음을 입력하면 된다.
sudo apt-get install ubuntu-desktop
물론 반대로 적은 리소스를 사용하는 lxde를 사용하고자 한다면 다음을 입력하면 된다.
sudo apt-get install lubuntu-desktop검색을 해보니 이외에도 다양한 작업환경이 있는 것으로 보이며 만약 여러가지 환경들을 비교해 보고 적합한 환경을 찾고자 한다면 askubuntu.com/questions/65083/what-kinds-of-desktop-environments-and-shells-are-available를 확인해 보는 것을 추천한다.
각 환경에 대한 간단한 설명과 설치 방법이 적혀있다.
LXDE의 터미널 사용을 위한 팁
lxde의 경우 unity와 달리 터미널 단축키가 등록되어 있지 않은데 이를 직접 추가하는 방법을 소개하고자 한다.
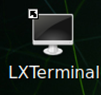
우선 바탕화면의 LXTerminal을 통해 터미널 창을 수동으로 연 뒤 터미널에 다음의 명령어를 입력하면 데스크탑환경의 설정을 열 수 있는데
gedit ~/.config/openbox/lxde-rc.xml이설정 파일 내에서 <keyboard>와 </keyboard>사이에 다음을 추가하면 단축키를 추가할 수 있다.
<keybind key="C-A-t">
<action name="Excute"><command>lxterminal</command></action>
</keybind>
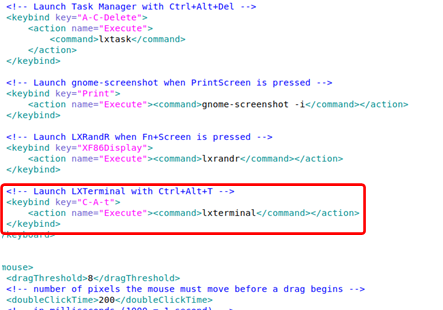
이후 리부트를 진행한 뒤 "Ctrl+Alt+t"를 입력하면 터미널을 열 수 있다
보아하니 대문자로 된 알파벳은 C = Ctrl, A = Alt등으로 되어 있고 알파벳은 그대로 입력하여 hotkey를 설정할 수 있는 듯 하다.
'Jetson > Jetson 초기 설정' 카테고리의 다른 글
| [Jetson] 5. Tensorflow 설치 (0) | 2020.12.19 |
|---|---|
| [Jetson] 4. 초기 설정 진행(2) (0) | 2020.12.19 |
| [Jetson] 3. 초기 설정 진행(1) (0) | 2020.12.19 |
| [Jetson] 2. Jetson의 기본 설치 (0) | 2020.12.19 |
| [Jetson] 1. Jetson 기본 정리 (2) | 2020.12.19 |


